1ページ目:資料の「タイトル」を作成する。
スライドにタイトルを入力する。
タイトル: ものづくり工作実習 課題5レポート
サブタイトル: 電気情報工学科 [改行] 学籍番号 [改行] 氏名
タイトルの右上に提出日を入れる。
[挿入]→[テキストボックス]→[横書き]をクリックする。
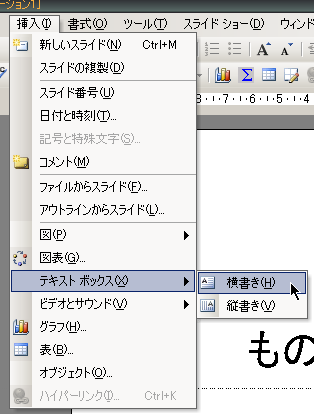
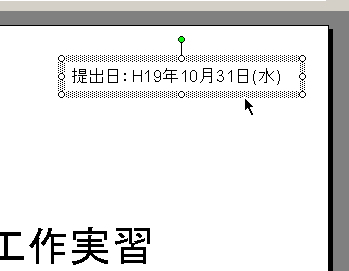 テキストボックスの挿入
テキストボックスの挿入
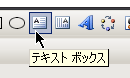 テキストボックスアイコン
テキストボックスアイコン
コンピュータ実習3週目
1ページ目:資料の「タイトル」を作成する。
スライドにタイトルを入力する。
タイトル: ものづくり工作実習 課題5レポート
サブタイトル: 電気情報工学科 [改行] 学籍番号 [改行] 氏名
タイトルの右上に提出日を入れる。
[挿入]→[テキストボックス]→[横書き]をクリックする。
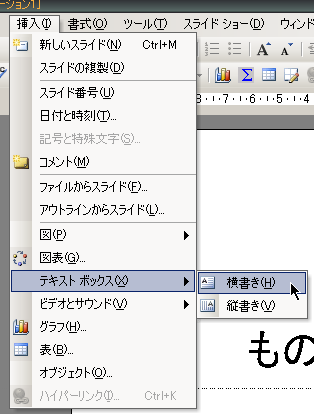
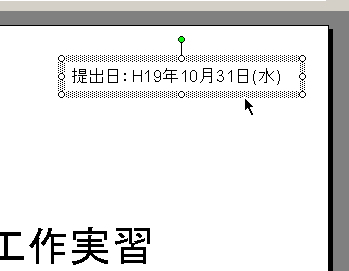 テキストボックスの挿入
テキストボックスの挿入
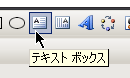 テキストボックスアイコン
テキストボックスアイコン
2ページ目 例題:「コンピュータ」に関する資料を作成する。
始めに[名前を付けて保存]しておく(ファイルはこまめに保存すると良い)。
[挿入]→[新しいスライド]
新しいスライドのレイアウトを適用する。ここではコンテンツとテキストのレイアウト、あるいは白紙を選ぶ。以降は白紙を選んだ場合について説明する。
[挿入]→[図]→[クリップアート]
クリップアートのウィンドウで挿入する図を探す。今使っているコンピュータに入っている図を探すので、[探す場所]の[Webコレクション]のチェックマークを外す。
[検索]で"コンピュータ"と入力し、検索された図をスライドへドラッグする(どの画像でも良い)。スライドに図を挿入したら、任意の位置、大きさに調整する。
次に[挿入]→[テキストボックス]→[横書き]をクリックしてテキストボックスをスライドに挿入し、文章を入力する。
文章は挿入した図の説明や紹介、案内、感想等々自由に各自のセンスで作成して構わない。
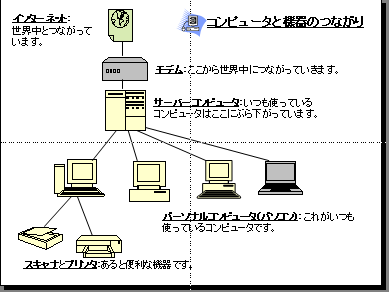 作成例
作成例
3ページ目 例題:「季節」に関する資料を作成する(どの季節についてでも良い)。
[挿入]→[新しいスライド]
図ファイルはCD-ROMに収録されている素材を使用する(テキストp.233の付録5を参照)。
図ファイルは "CD-ROM\素材" フォルダ内にある。
終わったら CD-ROM を取り出すのを忘れずに!!
[挿入]→[図]→[ファイルから]
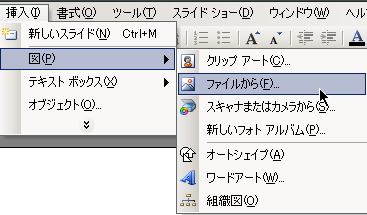 ファイルからの挿入
ファイルからの挿入
ファイルを選ぶ時は[表示]を変えるとわかりやすい。
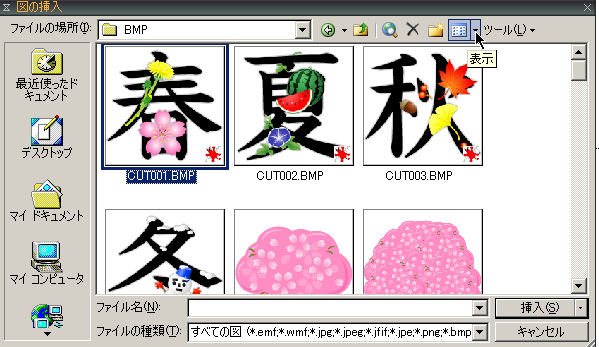
オートシェイプの挿入(テキストp.187)
オートシェイプを使って、色々な図形や吹き出しを描いてみる。
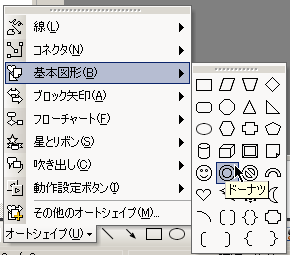 オートシェイプの挿入
オートシェイプの挿入
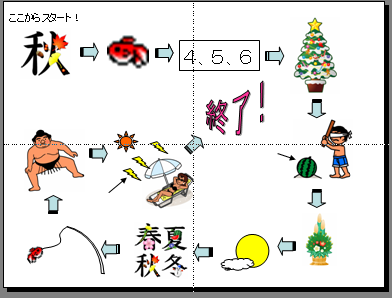 作成例
作成例
4ページ目: テキストのLesson30を見ながら課題3、4で作成したエクセルの表やグラフを挿入してみること。
「表の貼り付け」
作成したエクセルファイルを開き、PowerPointに貼り付けたい表を選択し、コピーアイコンをクリックする。
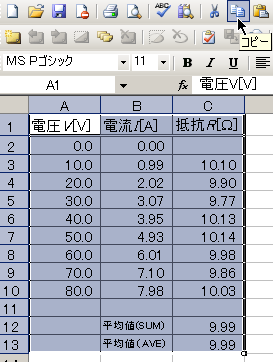 エクセルの表のコピー
エクセルの表のコピー
コピーしたデータ(表)をPowerPointに「貼り付け」をする。ここで単に「貼り付け」するとウィンドウメタファイル(WMF)という図形式で貼り付けされる(下図左)。「形式を選択して貼り付け」とするとエクセルのデータとして貼り付けすることができる(下図右)。実際に貼り付けをして、表をダブルクリックして確かめてみること。
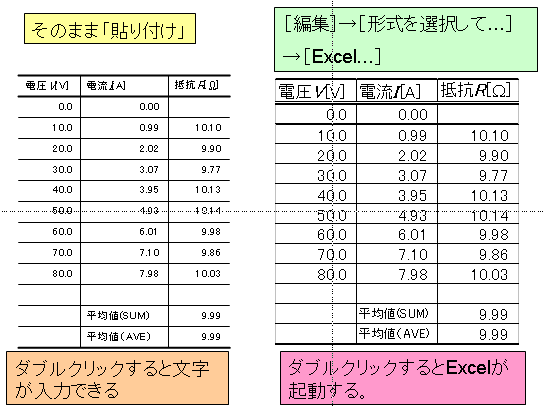
「グラフの貼り付け」
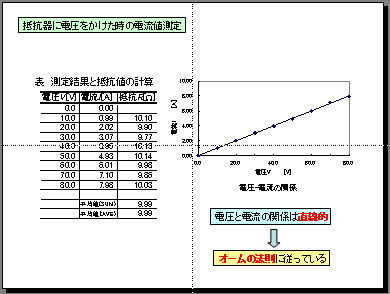
通常PowerPointで作成する発表資料は数ページから数十ページになるので、スライドを一枚一枚印刷すると紙の無駄になる。特に大人数に配布する資料となると必要な紙の枚数は膨大となるので、「配付資料」として一枚の紙に数ページを印刷することが効率的かつ経済的である。
[ファイル]→[印刷プレビュー]から[印刷対象]で[配付資料]を選ぶ(ページあたりのスライドの数は任意に選ぶ)。
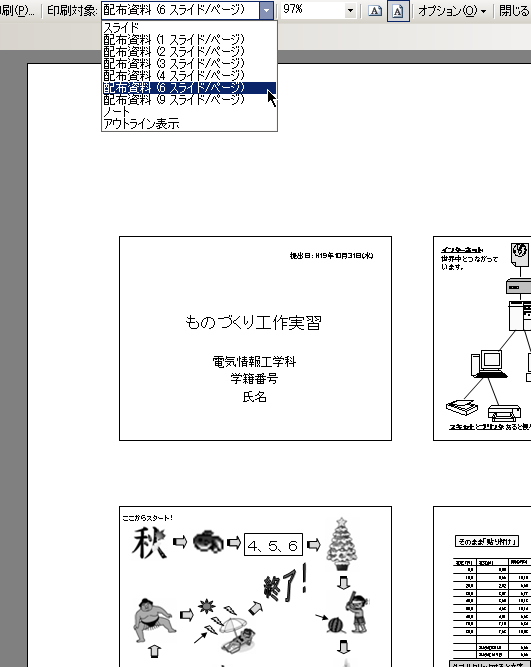
[オプション]→[ヘッダーとフッター]でページの上部(ヘッダー)に課題名や提出日を付けても良い。
