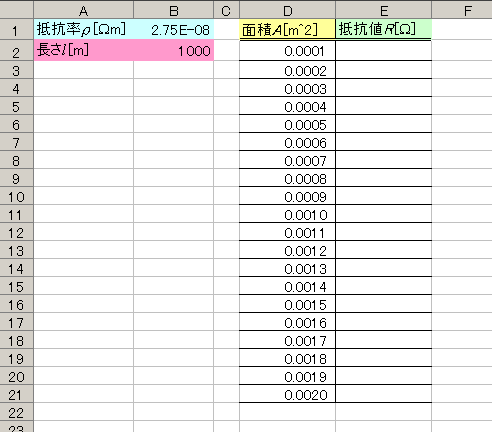抵抗R [Ω]に電圧V [V]を加えて電流I [A]を測定したところ、下図のようなデータとなった。
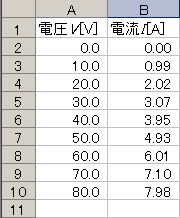
- それぞれの抵抗値を計算しなさい。
- Excelの関数を使って、抵抗値の平均値を求めなさい。
- 電圧と電流の関係を示すグラフを作成しなさい。
コンピュータ実習2週目
抵抗R [Ω]に電圧V [V]を加えて電流I [A]を測定したところ、下図のようなデータとなった。
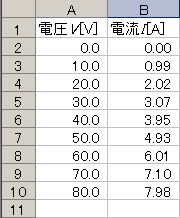
A列に電圧値を0.0〜80.0まで10.0刻みで入力する。
このとき、オートフィル機能を使って一定間隔の連続データを作成する。
コピーしたいセルを選択し、右下の+マークをクリックしてコピー範囲をドラッグする。
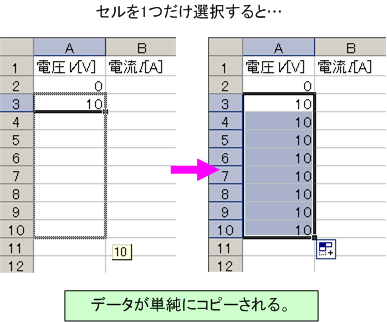
連続したデータを入力するには複数のセルを選択する。
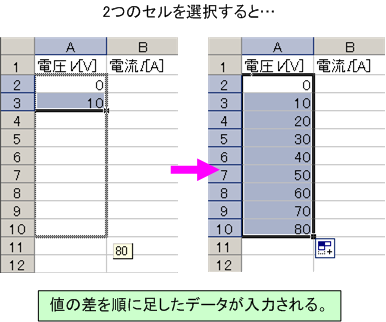
 小数点表示桁上げ
小数点表示桁上げ
数式を入力して、C列に抵抗値を計算する。
数式を入力するセルを選択し、「=」(半角)を入力した後、数式を入力する。

他の電圧値に対してもオートフィルのコピーを使って計算する(テキストp.132)。
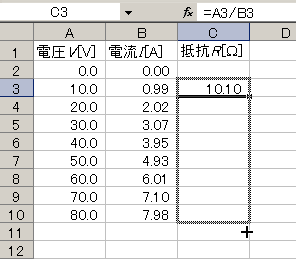
抵抗の平均値を、抵抗値の合計から求めてみる。
「SUM関数」を使用する。

抵抗の平均値を、AVERAGE関数を使用して求めてみる。
「AVERAGE関数」
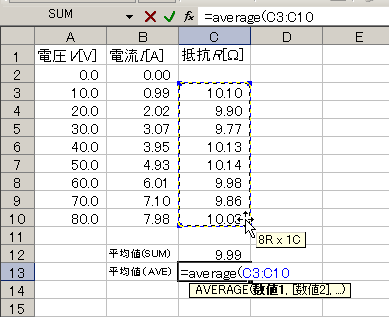
 関数の入力
関数の入力
電圧-電流の関係をグラフで表示する。
科学技術の論文やレポートでは、一般に「散布図」を使う。
散布図とは、2種類のでーた(ここでは電圧と電流)に相関関係があるかどうかを分かりやすく表現する図である。
始めにグラフにしたいセルの範囲を選択する。ここではx軸にA列の電圧を、y軸にB列の電流を選ぶ。
x軸にするA列のデータを選択する。次に「Ctrl」キーを押しながら、y軸にするB列のデータを選択する(列全体を選択しても良い)。
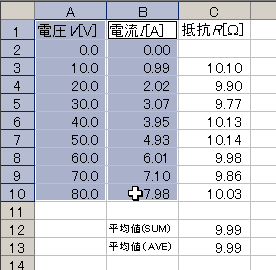 セル範囲の選択
セル範囲の選択
選択した状態で、「グラフウィザード」アイコンをクリックする。
 グラフウィザード
グラフウィザード
「グラフの種類」で「散布図」を選択する。
一般に、実験データはポイントと線、計算データ(シミュレーション結果など)は線のみを選ぶ。これは、実験データでは測定したポイントに意味があるためである。
 グラフの選択
グラフの選択
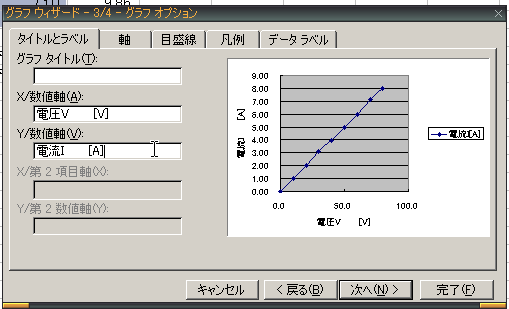 軸タイトル
軸タイトル
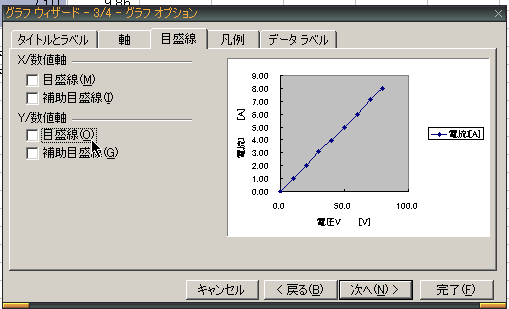 目盛り線
目盛り線
グラフを右クリック→「プロットエリアの書式設定」で「領域」を「なし」にチェックして塗りつぶしをなしにする。
 プロットエリアの書式設定
プロットエリアの書式設定
グラフエリアを右クリック→「グラフエリアの書式設定」で「輪郭」を「なし」にチェックして図の枠線を消す。
 グラフエリアの書式設定
グラフエリアの書式設定
「軸の書式設定」でグラフがわかりやすいように適切な表示に軸の数値や目盛りを指定する。
 軸の書式設定
軸の書式設定
これでひとまず完成。
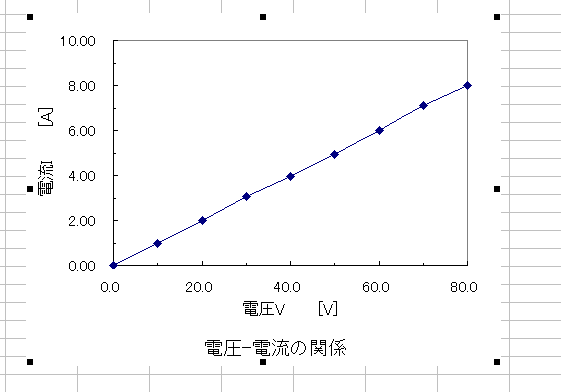
しかし、電圧-電流の関係は「オームの法則」より直線的に変化しているので、プロット点を結ぶより近似直線を引いた方がよい。
「グラフの種類」をポイントのみとして、「近似曲線の追加」をする。
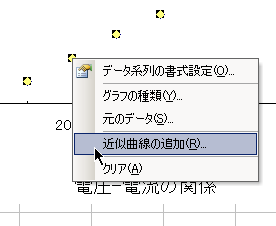 近似曲線の追加
近似曲線の追加
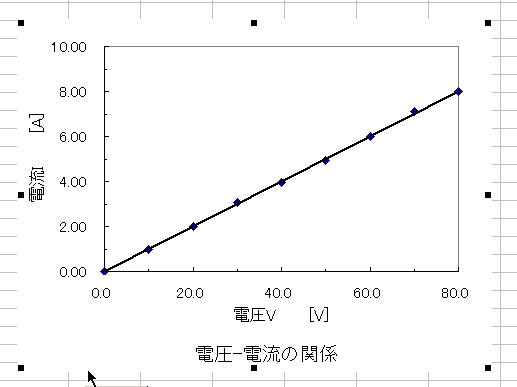
長さ l = 1000[m]のアルミニウム(抵抗率 ρ = 2.75×10-8[Ωm])の電線がある。この電線の断面積 A を0.0001から0.0020[m2]まで0.0001刻みで変化させた時の抵抗値 R を求め、断面積と抵抗値の関係をグラフに表しなさい。